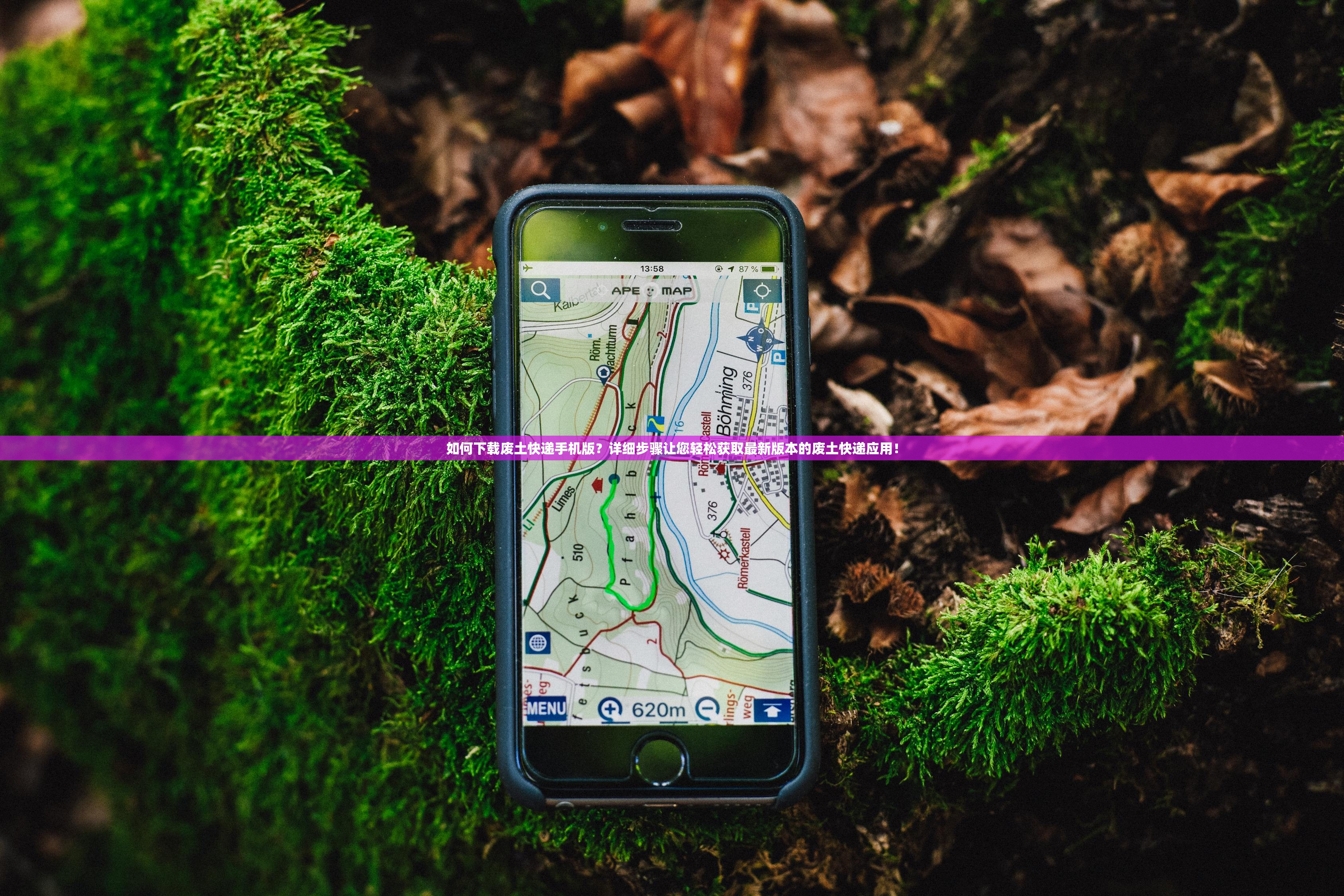详解便携电脑截屏的全过程:怎么正确高效地使用截屏功能
怎么正确高效地使用截屏功能
在便携电脑的使用过程中,截屏功能是一项非常实用的技能,无论是需要快速记录屏幕上的信息,还是分享自己的电脑桌面,截屏都能轻松实现,对于很多初学者来说,他们可能不知道如何正确地进行截屏,或者如何提高截屏的效率,本文将从多个方面详细解释便携电脑截屏的全过程,帮助读者更好地掌握这项技能。
准备工作
在进行截屏之前,首先需要了解自己的便携电脑型号和操作系统,因为不同的操作系统可能会有不同的截屏方式,常见的操作系统包括Windows、MacOS、Linux等,了解自己的操作系统后,就可以开始准备进行截屏了。
开始截屏
1、Windows系统:
在Windows系统中,可以通过按“PrtScn”键来截取整个屏幕,按下后,屏幕会瞬间变黑,然后恢复,说明截屏已经完成,可以打开画图工具或者其他图像处理软件,将截屏粘贴进去进行查看和编辑。
2、MacOS系统:
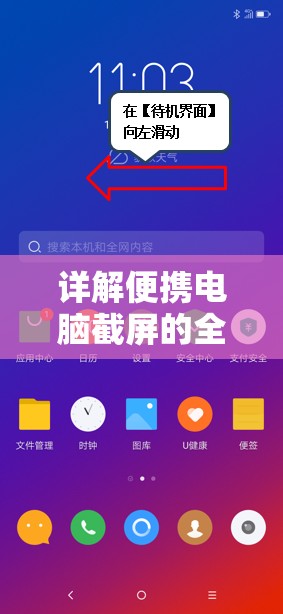
在MacOS系统中,同样可以通过按“Command+Shift+3”组合键来截取整个屏幕,按下后,屏幕会瞬间变黑,然后恢复,说明截屏已经完成,与Windows系统类似,此时也可以打开预览或者其他图像处理软件,将截屏粘贴进去进行查看和编辑。
3、Linux系统:
在Linux系统中,可以通过按“Ctrl+Alt+Print”组合键来截取整个屏幕,按下后,屏幕会瞬间变黑,然后恢复,说明截屏已经完成,可以打开GIMP或者其他图像处理软件,将截屏粘贴进去进行查看和编辑。
提高截屏效率
除了上述基本的截屏方法外,还有一些高级技巧可以帮助提高截屏效率:

1、快捷键设置:根据自己的使用习惯,可以设置一些快捷键来快速进行截屏,可以设置一个自定义的快捷键组合来快速截取屏幕上的某个区域或者进行滚动截屏。
2、第三方工具:除了操作系统自带的截屏功能外,还有一些第三方工具可以帮助用户更灵活地实现截屏操作,这些工具通常可以提供更多的自定义选项和高级功能,从而提高截屏的效率。
3、自动化脚本:对于需要频繁进行截屏的用户来说,可以考虑编写一些自动化脚本或者宏来快速完成截屏操作,这样可以在一定程度上减少重复性工作,提高操作效率。
常见问题与解决方案
1、截屏失败:如果在进行截屏时遇到失败的情况,首先需要检查自己的操作系统和硬件是否支持截屏功能,如果不支持或者出现故障,可以尝试重启电脑或者更新驱动程序来解决。

2、截屏图片不清晰:由于屏幕分辨率或者截图工具的问题,可能会导致截屏图片不够清晰,此时可以尝试调整截图工具的参数或者更换其他截图工具来提高图片质量。
3、截屏操作不熟练:对于初学者来说,可能需要多次练习才能熟练掌握截屏功能,此时建议多进行实践练习,同时参考一些教程和技巧来提高自己的操作水平。
本文详细解释了便携电脑截屏的全过程,包括准备工作、开始截屏、提高截屏效率以及常见问题的解决方案,通过学习和实践这些技巧和方法,读者可以更好地掌握便携电脑的截屏功能,从而提高自己的操作效率和体验,未来随着技术的不断发展,相信截屏功能将会变得更加智能化和便捷化,为用户带来更好的使用体验。